台式机使用RapidEFI一键生成EFI引导文件,成功安装macOS 15 Sequoia
原创前言
什么是RapidEFI?
RapidEFI是一款专为黑苹果用户设计的OpenCore一键配置工具,旨在帮助新手轻松制作基于OpenCore最新版本的黑苹果EFI。该工具由作者JeoJay(B站同名)在业余时间开发,感谢他为此付出的努力!
谁适合使用RapidEFI?
RapidEFI适合具备一定黑苹果基础的用户,至少需要了解以下几点:
理解EFI的作用,知道如何替换和建立引导。
知道什么是PE以及如何安装Windows,否则一旦操作失误,系统可能会丢失,后果不堪设想。
知道如何进入主板BIOS并修改必要的BIOS设置。
RapidEFI的兼容性
RapidEFI支持Windows和macOS系统。
注意:Windows仅支持10及以上版本,macOS支持macOS Mojave 10.14及以上版本。
RapidEFI支持的macOS版本
通常支持macOS 10.11.x至macOS Sequoia 15.x,制作的EFI具有向下兼容性。
RapidEFI支持的电脑配置
支持平台一览:
RapidEFI是根据官方OC指南制作的工具,旨在替代手动配置。虽然它非常出色,但并不是完美无缺的。可以说,没有人能一开始就配置出完美的EFI,都是需要逐步完善的过程。
如何使用RapidEFI制作EFI
RapidEFI官网地址:RapidEFI GitHub
获取地址1:链接1
获取地址2:链接2
希望以上信息对你有所帮助!如有其他问题,请随时询问。
使用RapidEFI查看电脑信息
首先,使用RapidEFI查看你的电脑信息,并根据支持平台一览表确认你的电脑是否能够一键生成EFI引导文件。下图中有几个关键的信息点:第一个是我的CPU(Intel第9代无核显版本);第二个是我的主板,技嘉B365M;第三个是我的显卡,AMD RX5500XT。这款显卡是免驱动的,安装黑苹果后可以直接使用,无需手动配置(这对新手非常友好,也是我推荐大家购买免驱显卡的原因)。如果你想确认自己的显卡是否支持驱动,可以参考文章《黑苹果显卡驱动现状:AMD独立显卡篇》。实际上,还有一些AMD显卡也支持,只需安装相应的驱动,后续我会在公众号更新相关教程。
从上图的配置信息可以看出,我的这款桌面电脑是可以使用RapidEFI制作EFI的。
CPU选择
根据你的电脑平台选择CPU类型。如果你的电脑是Intel平台,就选择Intel。如果你的电脑使用的是Intel的奔腾或赛扬CPU,或者是10代Comet Lake架构的CPU,请确保打开旁边的仿冒CPU选项。平台选择:如果是台式机就选择“台式机”,如果是笔记本就选择“笔记本”。本次教程主要针对台式机,如果你是笔记本用户,后续也会提供相关教程。
平台信息:建议不勾选。
帮助信息:这是当前主流的电脑BIOS设置选项,有则设置,无则跳过。如果找不到相关选项,可以通过百度搜索。
注意:很多人私信询问为何总是卡在代码上,一个重要原因是BIOS设置不当。我自己刚接触黑苹果时也遇到过类似问题,因此在设置BIOS时一定要仔细核对每一项。
品牌选择
根据你的主板品牌进行勾选,有则勾选,无则跳过。特殊主板型号:有则勾选,无则跳过。
核显配置:我建议选择“暂不驱动核显完成安装”,无论你的台式机是否有核显,先安装系统再说。如果你的台式机CPU是10代及以下且有核显,且后续不打算配置核显驱动,可以选择方案1或方案2,但不能同时勾选。如果遇到卡代码的情况,可以尝试勾选另一个选项。
核显高级配置
根据你的电脑情况进行勾选。例如,如果我的显示器是4K屏幕,可以勾选下图中的第三个选项,还有其他一些修复高分屏的选项。不过,如果出现“谨慎使用”或“可能导致无法进入系统,卡代码”的提示,尽量不要勾选。声卡驱动
勾选“万能声卡”即可,也可以不勾选。如果你知道自己声卡的ID,可以勾选AppleALC(后续我会提供声卡相关教程)。注意:这两款声卡驱动不能同时勾选,因为会导致系统无法启动。网卡驱动:如果不清楚自己的网卡信息,可以勾选我推荐的几个驱动。
USB驱动:建议暂不勾选,以免出现卡代码(后续会提供定制USB的教程)。
WiFi驱动
由于我的主板没有无线网卡和蓝牙,因此没有勾选。如果你的主板有无线网卡,勾选与你安装的系统版本相对应的驱动,注意只能选择其中一个,不能同时勾选。可选kext驱动
根据你的电脑信息进行勾选。我勾选的都是台式机通常需要的驱动,大家可以参考我的选择。其他驱动则需根据具体情况勾选,一定要仔细查看内容后再做决定。引导参数
根据你的电脑情况进行勾选,下图中的第一个和最后三个选项可以全部勾选。SIP设置
勾选第二个选项,具体选择可根据个人需求。SMBIOS机型配置:可以自行选择。
支持的最高macOS版本:根据你想安装的系统版本进行选择。
最后,生成的EFI引导文件可以保存在桌面上以备后用。
安装黑苹果前的准备工作
在开始安装黑苹果之前,需要准备以下软件和硬件:
一个U盘
容量需为16GB及以上,建议选择稳定品牌的产品,避免使用劣质U盘,以免无法成功写入镜像。DiskGenius分区工具
官网地址:DiskGenius
获取地址1:下载链接1(64位)
获取地址2:下载链接2(64位)
BalenaEtcher镜像写入工具
官网地址:BalenaEtcher
获取地址1:下载链接1
获取地址2:下载链接2
EasyUEFI系统引导工具
黑苹果dmg镜像文件
前往《DMG黑苹果镜像文件》下载适合自己引导版本的镜像文件。
注意:例如,如果我的OpenCore引导版本是1.0.0,那么我可以安装的系统版本包括14.4.1及以下的所有版本,但不能安装14.4.1以上的版本。请注意,这只是一个参考,实际安装情况可能会有所不同。EFI引导文件
可以使用RapidEFI一键生成工具,或寻找合适的EFI引导文件。如果需要我帮忙制作或寻找,请在视频评论区留言,我会定期在公众号(菜鸟搞机)中发布相关信息。视频留言区地址为:《想装黑苹果系统,只要找到对的EFI引导文件就行!》。
使用BalenaEtcher写入镜像
插入U盘,选择下载好的dmg镜像文件,点击“现在烧录”即可。如有弹窗出现,请点击“是”。
注意:如果烧录不成功并提示镜像源压缩,解决方法如下:
尝试更换U盘的USB接口(可以多试几个接口)。
使用品牌稳定的U盘,避免使用杂牌。
使用DiskGenius清理U盘内容后再进行烧录。这些方法我都试过,均能解决问题。
烧录完成后,先将U盘拔掉。
使用DiskGenius对Mac系统盘进行分区
如下图所示,我的台式机只有一块1TB的固态硬盘,分为三个盘:ESP分区、本地磁盘C和新加卷D。由于C盘是Windows系统盘,不能删除,因此我选择D盘作为macOS(黑苹果)的系统盘。
由于ESP分区的容量较小,我们需要新建一个大于等于300MB的ESP分区,以便更好地引导Windows 10/11和macOS(黑苹果)。
注意:如果ESP分区容量过小,可能会导致无法进入macOS(黑苹果)系统。
将ESP分区内的Windows系统EFI引导文件夹复制到桌面上。
注意:如果你的笔记本或台式机没有ESP分区和Windows系统EFI引导文件夹,可以在System系统盘中查找(通常会有EFI引导文件夹,里面包含两个子文件夹)。如果仍然找不到,建议重新进行引导修复(使用PE盘),具体教程可参考:《安装黑苹果最重要一环——ESP引导分区的建立和Win10系统的引导修复》。
微PE工具箱安装与使用指南
1. 获取微PE工具箱
2. 准备工作
将下载的文件夹放置在桌面上以备后用。
3. 删除当前分区
选中D盘,右键点击并选择“删除当前分区”。
注意:在删除分区之前,请确保已备份重要文件。
4. 创建ESP/MSR分区
删除分区后,会出现一个空闲的白盘。点击左上角的“保存更改”。
在空闲的白盘上右键,选择“建立ESP/MSR分区”。
按照下图操作,不勾选“建立MSR分区”。
点击左上角的“保存更改”,300MB的ESP分区将成功创建。
5. 拷贝EFI引导文件
将之前复制到桌面的EFI引导文件夹拖入新建的ESP分区。
可以删除旧的ESP分区,但不要忘记点击“保存更改”。
6. 新建简单卷
找到Windows图标(适用于Windows 10/11),右键点击并选择“磁盘管理”。
找到并选中刚才创建的未分配盘符(空闲的白盘),右键点击并选择“新建简单卷”。
按照提示点击“下一步”,直到最后一步,确保不选择格式化该卷,然后点击“完成”。
这将创建一个新的D盘(后续将用于安装macOS),完成对Mac系统盘的分区操作。
7. 替换U盘内的EFI引导文件
将刚才成功烧录的U盘插入电脑。
找到OC分区,选中分区内的所有文件,右键点击并选择“强制删除”,包括EFI引导文件夹。
删除后,将使用RapidEFI软件制作或我帮忙寻找的黑苹果EFI引导文件夹拖入OC分区内,确保与之前的Windows系统引导文件夹区分开。
8. 关闭DiskGenius软件
完成上述操作后,关闭DiskGenius软件。
电脑BIOS设置
1. 进入BIOS
将电脑关机,快速按下快捷键进入BIOS。如果不确定如何进入,可以在网上搜索你的主板品牌和型号。
2. BIOS设置
进入BIOS后,按照下图进行设置,遵循“有则设置,无则跳过”的原则。
开启以下选项:
VT-x(支持Intel虚拟化,AMD用户无此选项)
Above 4G decoding(如果AMD用户没有此选项,需在启动参数中添加npci=0x2000,二者不能同时启用)
Hyper-Threading(Intel超线程技术)
Execute Disable Bit(Intel)
EHCI/XHCI Hand-off(某些主板可能与上一个选项相同)
Boot-OS type: Other(如果使用Other可能导致CSM联动开启,尝试选择Windows 8.1/Windows 10 UEFI Mode,或更新主板BIOS版本)
X.M.P(内存自动超频,如果有)
如果使用Intel核显(不同主板名称可能不同,若无核显可忽略):
iGPU/IGFX -> Enable/Auto
Primary Display PEG/PCIE:Auto
DVMT Total Memory Size:MAX
DVMT Pre-Allocated -> 32M/64M/96M/128M(高分辨率屏幕建议不低于32M)
配置SATA为AHCI。
关闭以下选项:
Fast Boot
Secure Boot
VT-d(可开启,前提是使用OpenCore引导并开启Kernel → DisableIoMapper)
CSM(某些主板可能没有单独选项,选择UEFI模式即可)
Intel SGX(笔记本)
Intel Platform Trust(笔记本)
CFG Lock(MSR 0xE2写保护,若无此选项,OpenCore用户请设置AppleCpuPmCfgLock和AppleXcpmCfgLock为“Yes”)
Serial Port(串口,未关闭可能导致安装过程中重启、卡死等问题)
Parallel Port(并口,未关闭可能导致同样问题)
Re-Size BAR Support(AMD平台称为Smart Access Memory/SAM,若有RX6000系显卡可开启)
3. 设置启动项
在完成以上设置后,确保将烧录镜像的U盘设置为第一启动项。
保存BIOS设置,电脑将自动重启。
macOS系统安装步骤
进入引导界面
BIOS设置完成并重启后,进入引导界面,选择第三个选项进行安装,Install macOS 15。
注意:在重启过程中,进入此界面时请及时使用键盘操作,否则可能会迅速进入PE盘或Windows系统,通常是第一个或第二个图标。进入跑码阶段
进入跑码阶段后,只要没有卡住,持续运行就没问题。选择磁盘工具
进入后,选择第四个磁盘工具,点击“继续”。
注意:如果界面是英文或其他语言,可以使用翻译软件拍照翻译操作。找到安装盘
找到之前准备好的用于安装macOS的系统盘,通常只需记住其内存大小即可。
注意:如果不显示,可以点击磁盘工具中的“显示所有”选项。抹掉磁盘
点击右上角的“抹掉”按钮,设置名称可以根据个人喜好,确保在安装系统时能记住。格式选择APFS,然后点击“抹掉”。完成抹掉操作
点击“完成”。关闭磁盘工具
点击左上角的红色“×”符号。选择安装macOS
选中“Install macOS 15 beta”,然后点击右下角的“继续”。继续安装
点击“Continue”。同意许可协议
点击“Agree”。再次同意
再次点击“Agree”。选择系统盘
选中刚才命名的系统盘,点击“Continue”。等待安装完成
在此界面等待安装完成,电脑会自动重启,无需担心。选择macOS Installer
选择第四个选项“macOS Installer”。等待安装结束
等待安装结束,电脑会自动重启。选择系统盘
当引导界面出现你命名的系统盘符时,即可成功。如果我命名的是macOS,此时界面已正常出现该选项,选中后回车即可。选择国家或地区
选择国家或地区,点击“继续”。继续设置
点击“继续”。选择设置选项
点击“以后”。继续设置
点击“继续”。选择设置选项
点击“以后”。稍后设置
点击“稍后设置”。跳过设置
点击“跳过”。同意条款
点击“同意”。再次同意条款
点击“同意”。设置密码
输入相同的密码,然后点击“继续”。继续设置
点击“继续”。选择不使用
点击“不要使用”。选择地区
在地图上选择上海-中国大陆,点击“继续”。继续设置
点击“继续”。稍后设置
点击“稍后设置”。根据喜好选择
根据自己的喜好进行选择,点击“继续”。退出设置
点击“退出”。安装成功
安装成功。
引导Windows和macOS双系统
由于目前进入macOS系统仍需借助U盘引导,为了实现不依赖U盘引导,我们需要使用EasyUEFI软件来设置双系统引导。
重启进入Windows
macOS系统关机后,重启并进入Windows系统,选择下图中的第二个图标Windows并回车。打开DiskGenius
打开DiskGenius软件,找到U盘内的OC分区,将EFI文件夹内的BOOT和OC文件夹右键复制到桌面。删除旧的Boot文件夹
回到DiskGenius,找到之前新建的ESP分区,打开EFI文件夹,右键点击Boot文件夹并选择“彻底删除”。拖入新文件夹
将刚才复制到桌面的OC和BOOT文件夹拖入ESP/EFI文件夹内,关闭DiskGenius软件。解压并打开EasyUEFI
解压EasyUEFI压缩包,打开EasyUEFI/bin文件夹,点击EasyUEFI图标进入软件。选择类型
点击下图箭头所指处,选择Linux或其他操作系统,选择新建的ESP分区(300MB),确保选择正确。创建文件夹
在桌面上新建一个文件夹,命名为MacOS,并将其复制粘贴到EasyUEFI中。选择BOOTx64.efi文件
点击浏览,双击下图框内图标,找到EFI/BOOT文件夹内的BOOTx64.efi文件,点击右下角的“确定”。确认设置
确认设置无误后,点击右下角的“确定”。调整引导顺序
找到MacOS(刚才命名的),点击向上箭头将其移至第一位。关闭EasyUEFI
关闭EasyUEFI软件,关机时不要选择重启(如果重启,本次引导设置会失效),拔掉U盘,再次开机即可进入引导选择界面,成功引导双系统。
注意:如果以上操作未能完成引导,请回到BIOS检查设置,将Windows 8/10 Features类型改为Other OS,然后保存BIOS设置,重新使用EasyUEFI软件重复以上操作,以再次设置双系统引导。
 三六资讯分享 - 关注最新优惠活动,QQ活动动态,掌握QQ第一资讯
三六资讯分享 - 关注最新优惠活动,QQ活动动态,掌握QQ第一资讯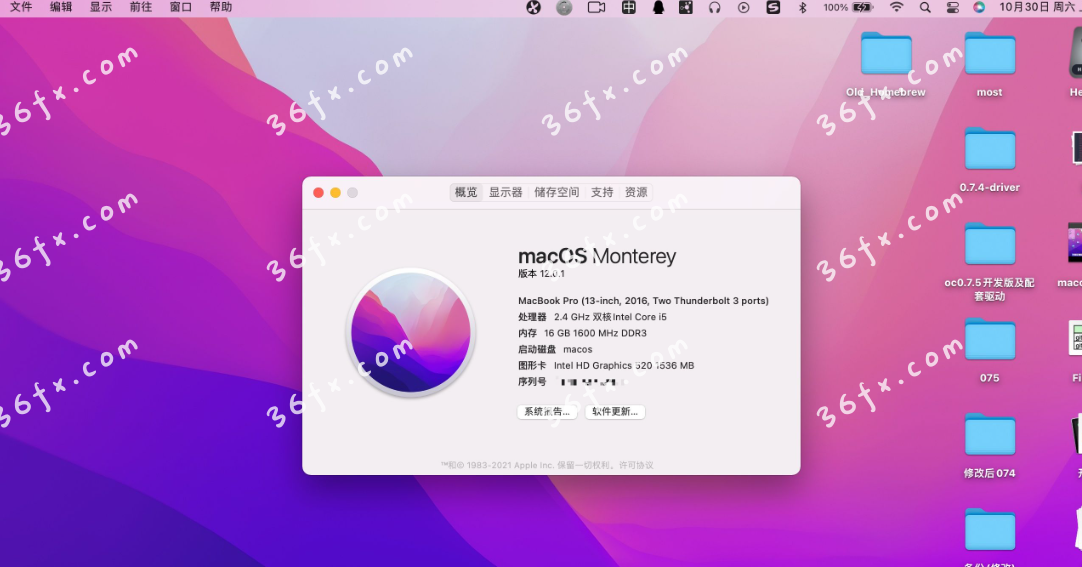

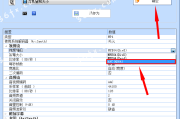

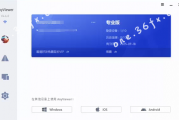
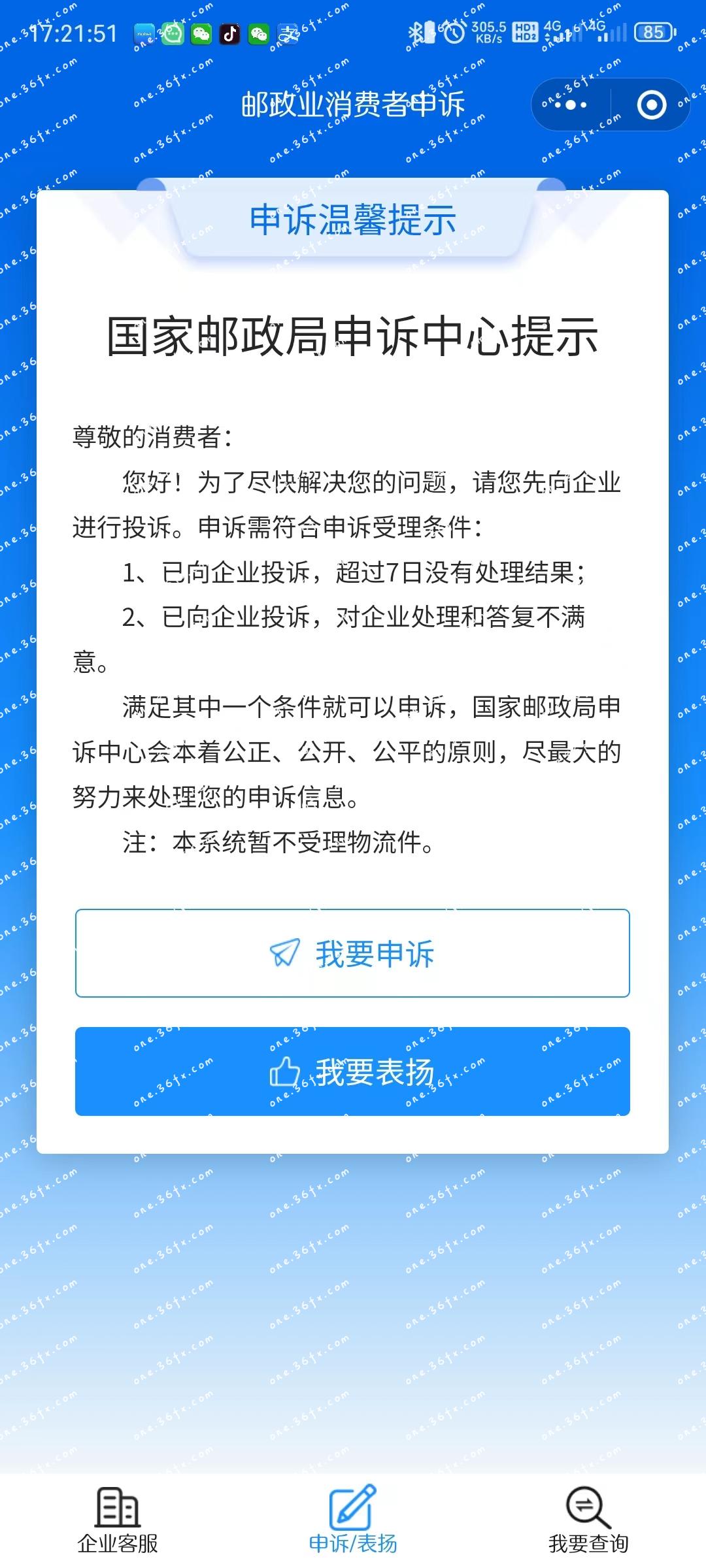
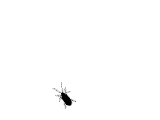
发表评论:
◎欢迎参与讨论,请在这里发表您的看法、交流您的观点。